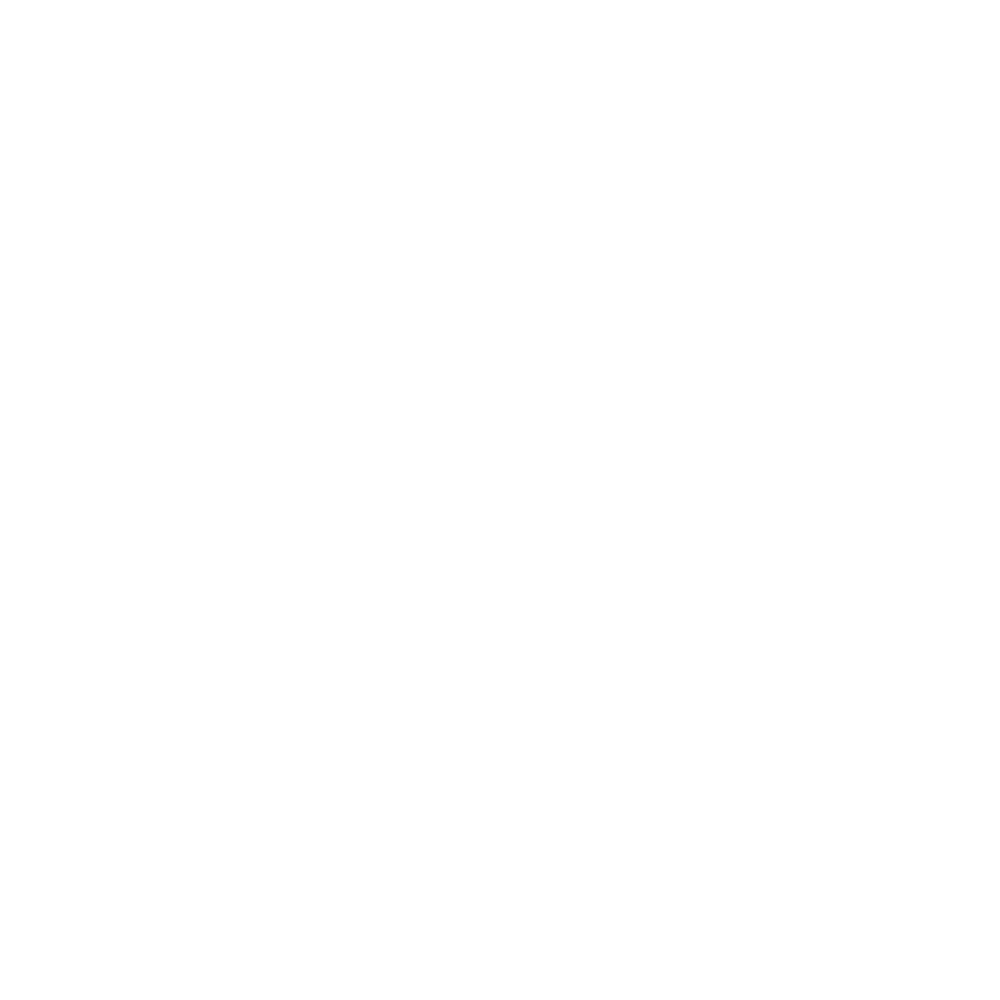1. Asentaminen
Moduuli asennetaan kuten muutkin Magento 2 -moduulit. Asennukseen käytetään Composeria, jonka kautta moduuli on helppo asentaa ja päivittää.
Markupin Composer-pakettivarasto (repository) on osoitteessa https://repo.markup.fi. Pakettivarasto on julkinen, mutta moduulien lataus vaatii lisenssiavaimen. Lisenssiavain kysytään moduulia ladattaessa.
1) Mene Magenton juurikansioon komentorivillä
2) Lisää Markupin Composer-pakettivarasto Magenton composer.json tiedostoon kohtaan repositories:
{
"type": "composer",
"url": "https://repo.markup.fi"
}Katso tästä kuva, miltä composer.json tiedoston pitäisi näyttää lisäyksen jälkeen. Huomaa pilkku Magenton oman repositoryn jälkeen, mutta ei Markupin repositoryn jälkeen (jos viimeinen repository). Tiedoston on oltava oikein muotoiltua jsonia.
3) Lataa Markup_Shipping ja Markup_Gls moduulit pakettivarastosta. Markup_Shipping sisältää Markupin moduuleille jaettua yhteistä toiminnallisuutta ja se on pakollinen.
composer require markup/module-shipping
composer require markup/module-glsModuuleja ladattaessa pyydetään kirjautumaan sisään Markupin pakettivarastoon. Käyttäjätunnus on tilausvahvistuksen sähköpostiosoite ja salasana tilausvahvistuksessa toimitettu lisenssiavain.
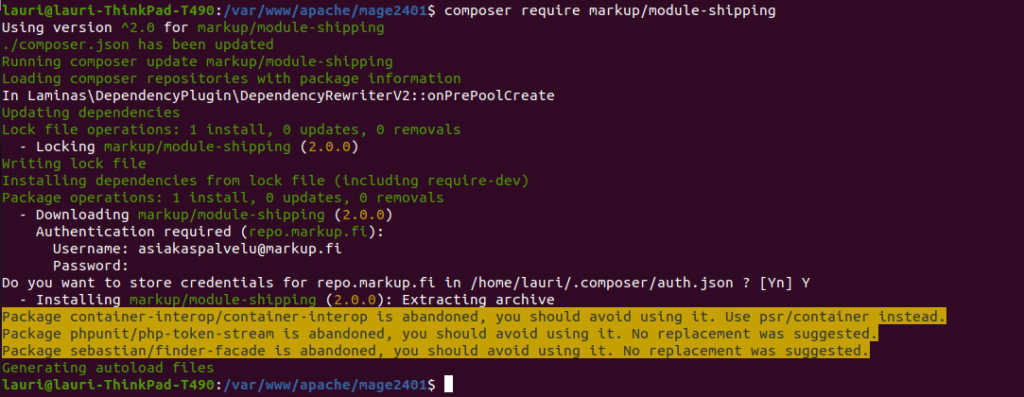
4) Kytke moduulit päälle ja aja Magenton asennuskomennot.
php bin/magento module:enable Markup_Shipping
php bin/magento module:enable --clear-static-content Markup_Gls
php bin/magento setup:upgrade
php bin/magento setup:di:compile
php bin/magento setup:static-content:deploy5) Moduulit on asennettu onnistuneesti, jos edelliset käskyt eivät aiheuttaneet virheilmoituksia. Seuraavaksi tulee syöttää asetukset.
2. Asetukset ja toimitustavat
Moduulin asetukset löytyvät Magenton ylläpidosta kohdasta Stores > Configuration > Sales > Delivery Methods > GLS. Alla olevassa taulukossa on kuvattu asetukset.
| Customer Number | GLS:ltä saatu asiakasnumero |
| API Key | GLS:ltä saatu API-avain |
| Mode | Tila, testaus vai tuotanto |
| Send GLS pre-notification | Lähetetäänkö asiakkaalle GLS:n ennakkoilmoitus lähetyksestä |
| Label Size | Pakettikortin koko |
| Enable FlexDeliveryService | Käytetäänkö FlexDeliveryService lisäpalvelua |
| Incoterm | Incoterm EU:n ulkopuolisiin lähetyksiin |
| Package Contents | Pakettien sisällön kuvaus, esim. ”Clothing” |
2.1 Toimitustapojen hinnoittelu
Toimitustavat hinnoitellaan CSV/Excel-tiedostoilla table rates -tyylillä. Syynä tähän on kohdemaiden suuri määrä, joiden hallinta on taulukkolaskennalla helpompaa.
1. Ensimmäiseksi valitaan se kauppa, johon hinnoittelu halutaan tehdä. Yleensä Main website.
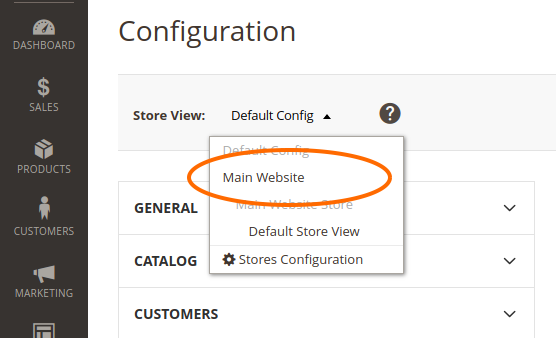
2. Kun kauppa on valittu, ilmestyy toimitustavoille (Euro Business, Global Business jne.) Export CSV painike. Kun sitä klikkaa, latautuu esimerkki-csv.
3. CSV-tiedostoon täytetään maa, painoluokka, hintaluokka, toimitustavan hinta ja toimitusaika per yksi rivi. Alla on kuvattu kaikki mahdolliset kolumnit.
| Country | Maakoodi, esim. Suomelle ”FI” |
| Region/State | Osavaltio. Kaikille osavaltioille käytä asteriksia (*) |
| Zip From | Postinumeroalueen alku. Kaikille numeroille käytä asteriksia (*) |
| Zip To | Postinumeroalueen loppu. Kaikille numeroille käytä asteriksia (*) |
| Weight From | Painoluokan alku |
| Weight To | Painoluokan loppu |
| Price From | Hintaluokan alku |
| Price To | Hintaluokan loppu. Voidaan käyttää ilmaisiin toimituksiin yli X summan. |
| Rate | Toimitustavan hinta kassalla |
| Delivery Time | Toimitusaika, voidaan näyttää kassalla |
4. Ladataan täytetty CSV-tiedosto toimitustavalle käyttäen ”Import [toimitustapa]” painiketta ja tallennetaan asetukset.
Esimerkiksi jos halutaan Saksaan menevien alle 10 kg pakettien maksavan 10 € ja yli 10 kg pakettien maksavan 15 €, niin tiedostoon syötetään seuraavat rivit:

2.2 Toimitusajan näyttäminen kassalla
CSV-tiedostosta löytyy kolumni ”Delivery Time”, johon on mahdollista syöttää toimitusaika päivissä kullekin maalle. Kassalla toimitusajan saa näkymään, kun toimitustavan nimeen lisää muuttujan {deliverytime}. Esimerkki:


3. Pakettikorttien tekeminen
Pakettikortti tilaukselle luodaan Magenton hallintapaneelista. Pakettikortti voidaan luoda ainoastaan silloin, jos asiakas on valinnut kassalla toimitustavaksi GLS:n toimitustavan tai toimitustapa on valittu ylläpidosta käsin tehdyille tilauksille.
1. Mene hallintapaneelista Sales > Orders ja valitse haluamasi tilaus
2. Klikkaa oikeasta yläkulmasta Ship.
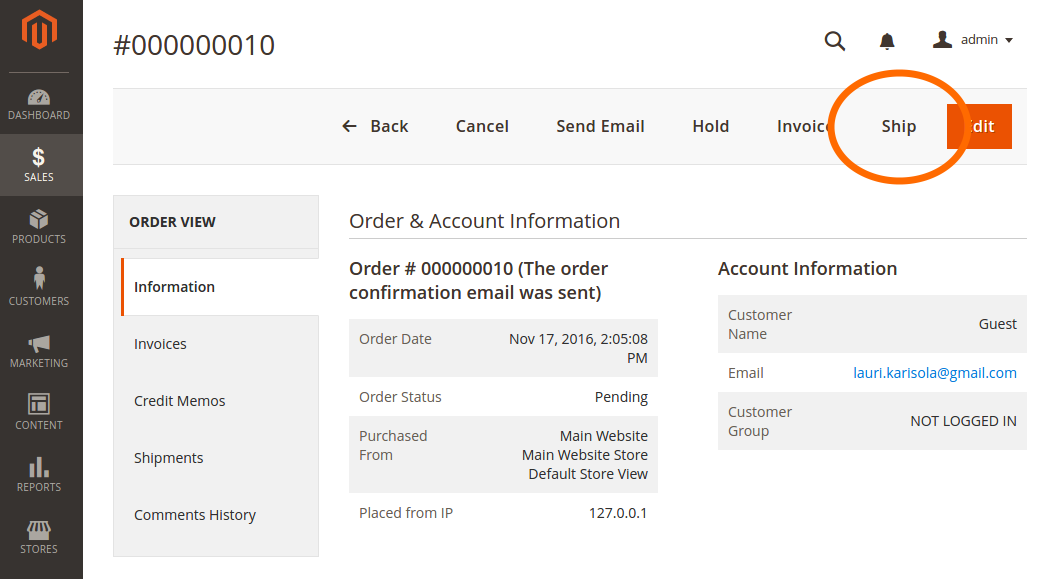
3. Kun New Shipment sivu on avautunut, skrollaa sivun loppuun ja ruksita Create Shipping Label. Klikkaa Submit Shipment
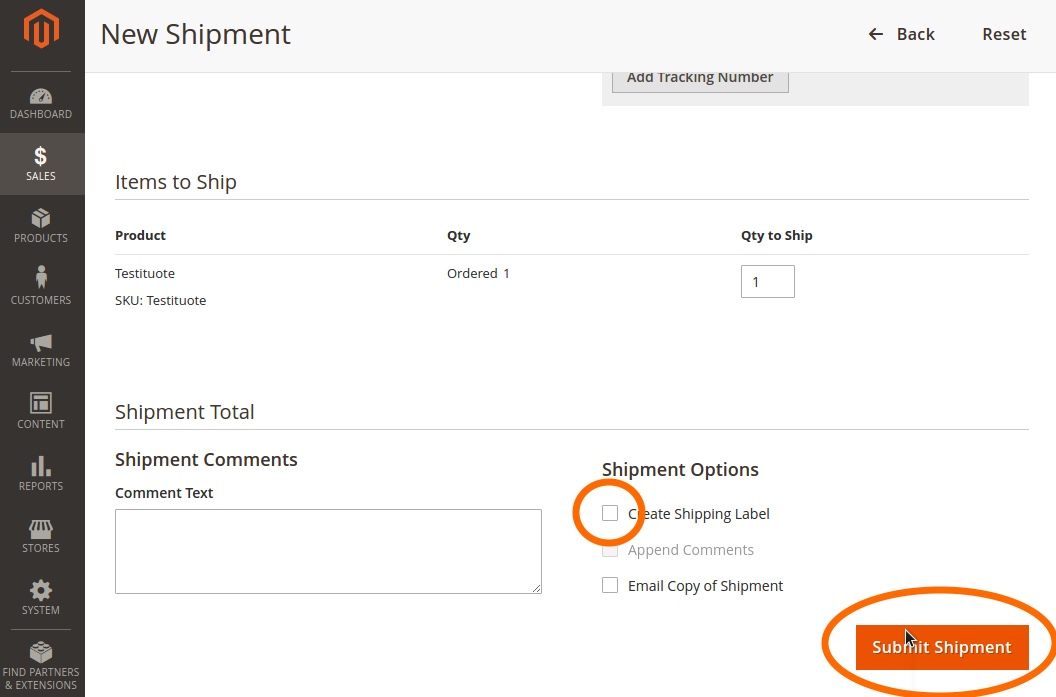
4. Seuraavaksi toimitukseen pitää lisätä toimitettavat tuotteet. Klikkaa Add Products to Package ja valitse toimitettavat tuotteet. Lopuksi klikkaa Add Selected Products to Package.
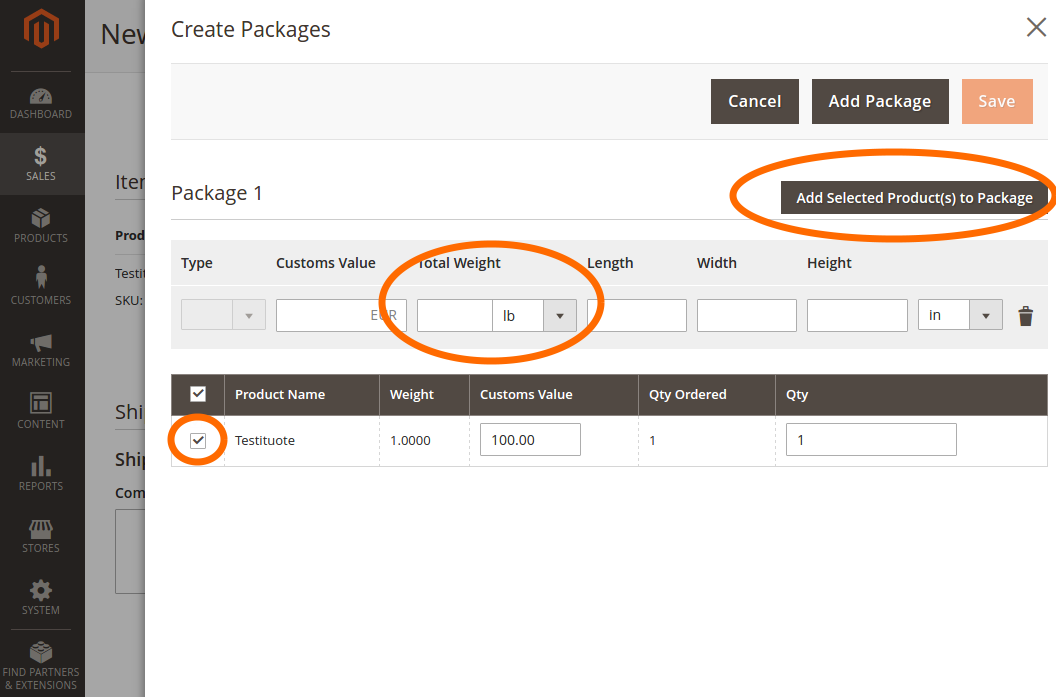
5. Syötä paketin paino kohtaan Total Weight ja mitat kohtiin Length, Width ja Height. Oletuksena haetaan tuotteiden yhteenlaskettu paino, mutta huomioon tulee ottaa myös pakkausmateriaalien paino. HUOM! Huomaa, että painoyksikkö on oletuksena useissa Magento-asennuksissa ”lb” eikä ”kg”. Yksikkö tulee vaihtaa kilogrammoiksi tai muuten paunat muutetaan automaattisesti kilogrammoiksi.
6. Klikkaa Save. Lähetys luodaan GLS:lle ja pakettikortti ladataan.
7. Seuraavaksi tulostetaan pakettikortti. Klikkaa tilausnäkymässä vasemmasta valikosta Shipments ja klikkaa lähetystä.
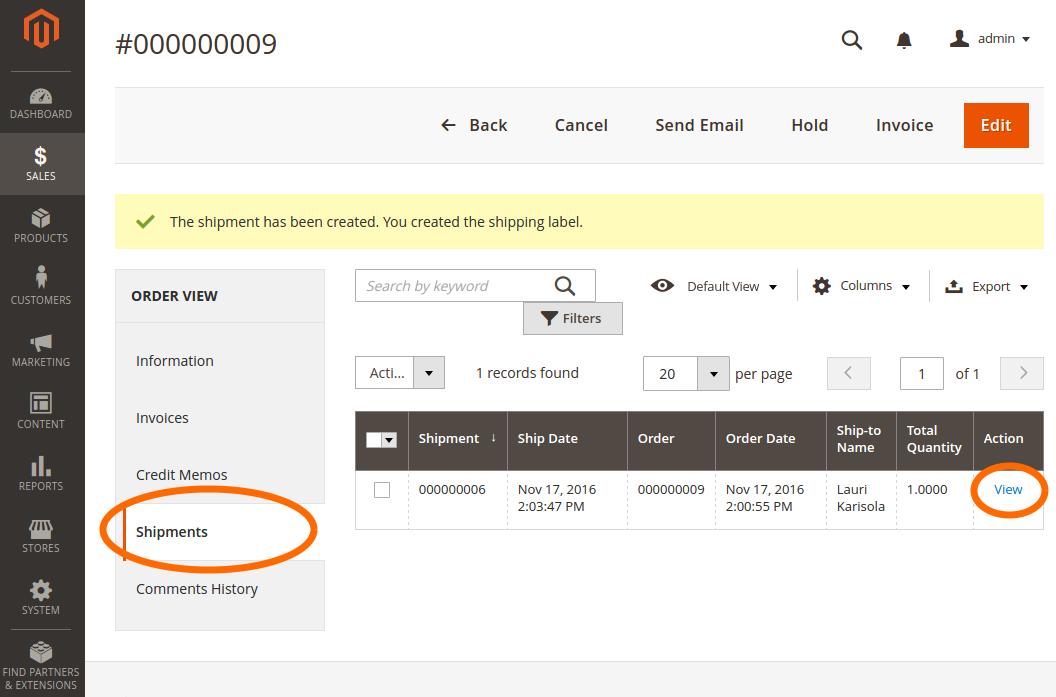
8. Klikkaa Print Shipping Label, jolloin pakettikortti ladataan PDF-muodossa tulostettavaksi.
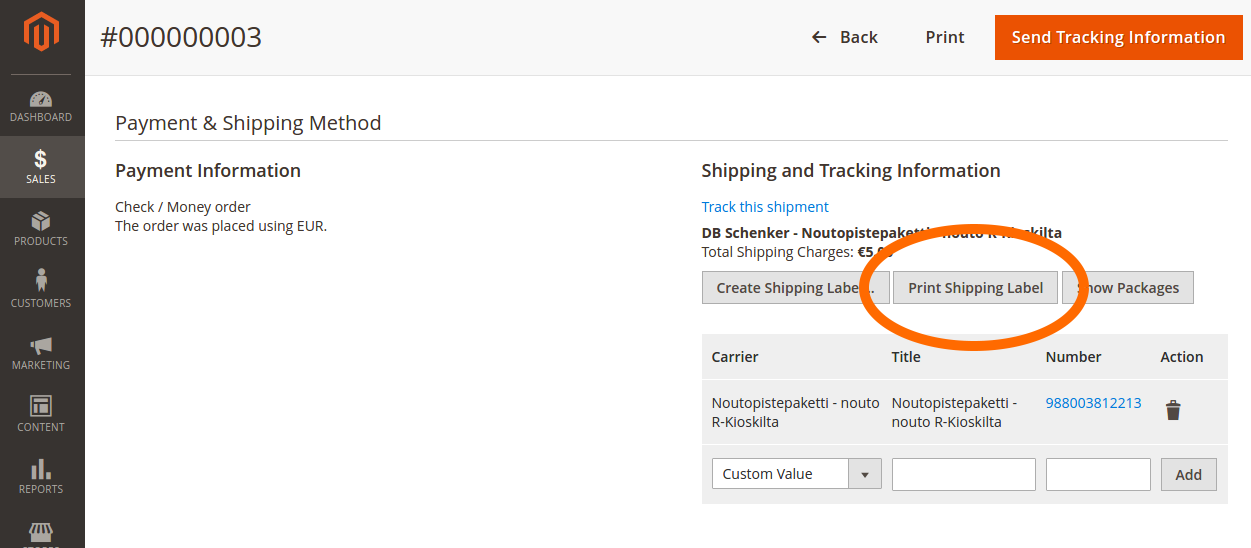
Vaikka pakettikortin tekemisessä on useita eri vaiheita, onnistuu se lyhyen harjoittelun jälkeen hyvin nopeasti.
4. Tullaustiedot EU:n ulkopuolisiin lähetyksiin
Moduuli toimittaa GLS:lle tullaustiedot EU:n ulkopuolisiin lähetyksiin automaattisesti. Tullaustiedot on syötettävä ensin tuotteille. Tuotteen muokkaussivulta löytyy kohta Customs, johon tiedot syötetään.
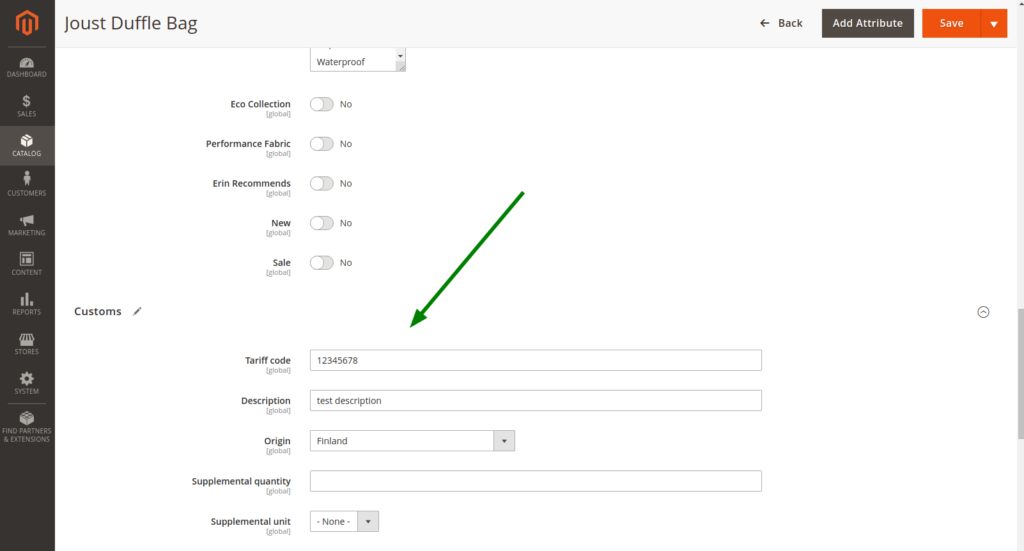
Tiedot toimitetaan GLS:lle automaattisesti, kun tuotteille on annettu tullaustiedot ja asiakkaan toimitusmaa sijaitsee EU:n ulkopuolella.