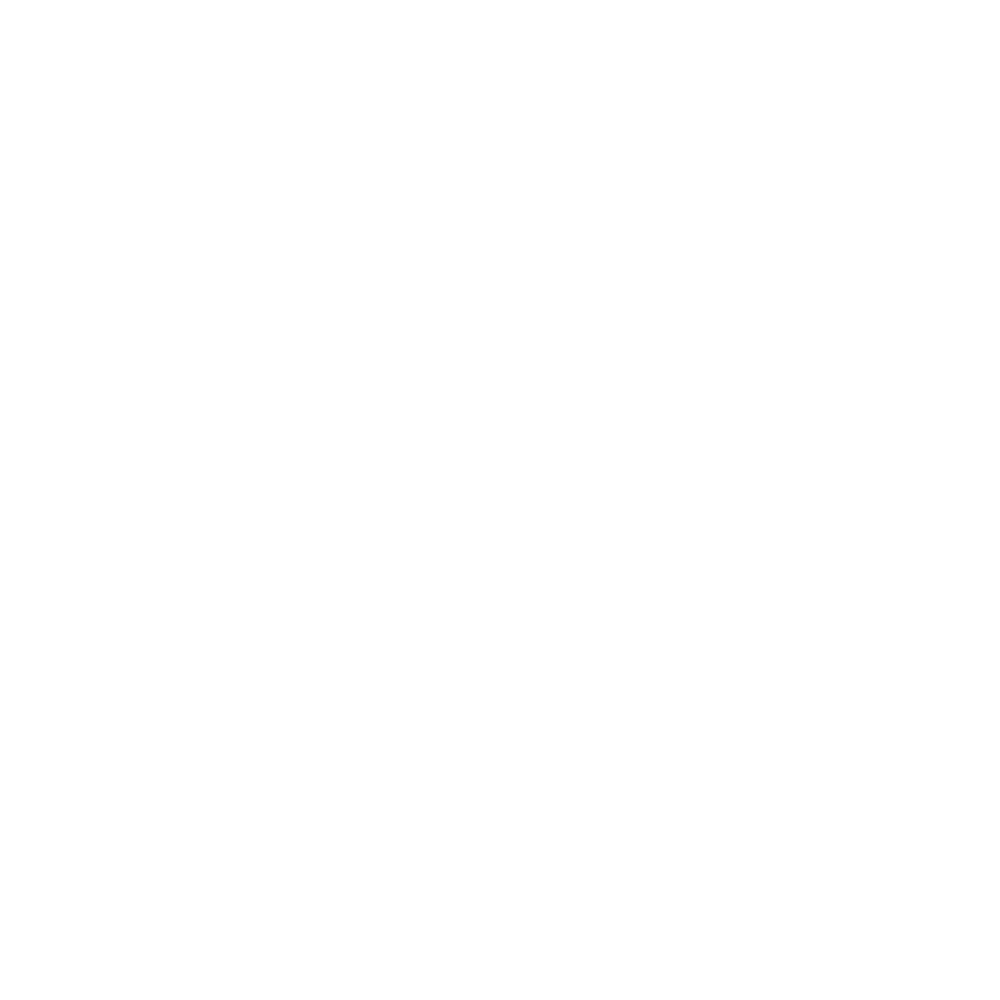1. Asentaminen
Lisäosan asentaminen vastaa normaalia WordPressin lisäosan asentamista.
- Lataa tilausvahvistuksen latauslinkistä lisäosa zip-paketissa (
wc-gls.zip) - Mene
WordPressin ylläpito > Lisäosat > Lisää uusi > Lataa lisäosaja lataa lisäosan zip-paketti - Klikkaa
Ota käyttöön - Lisäosa on nyt asennettu. Seuraavaksi tulee syöttää asetukset
2. Asetukset
Lisäosan asetukset löytyvät kohdasta WooCommerce > Asetukset > GLS.
- Mene
WooCommerce > Asetukset > GLS - Syötä seuraavat asetukset
- Tila – Testaus vai tuotanto
- Asiakasnumero – saadaan GLS:ltä
- API-avain – saadaan GLS:ltä
- Sisältö – kuvaus pakettien sisällöstä, esim. ”clothing”
- Klikkaa
Tallenna
Lisäosa on nyt otettu käyttöön ja kauppias voi luoda tilauksille lähetyksiä ja niihin pakettikortteja.
3. Toimitustapojen määrittely
Lisäosa itsessään ei määrittele toimitustapoja, vaan siihen käytetään WooCommercen toimitusvyöhykkeitä ja niiden toimitustapoja. Näin lisäosa ei pakota tietyntyyppisiä toimitustapoja, vaan kauppias voi määritellä ne joustavasti haluamallaan tavalla. Painoon perustuvalle hinnoittelulle suosittelemme ilmaista Weight zone shipping -lisäosaa.
EuroBusinessParcelille suosittelemme Noutopistehaku-lisäosaa, joka lisää toimitusvyöhykkeisiin tuen noutopistehaulle. Noutopistehaku on ilmainen GLS:n kanssa ja latauslinkki siihen löytyy GLS-lisäosan tilausvahvistuksesta.
Toimitustavat määritellään WooCommerce > Asetukset > Toimitus.
- Luo toimitusvyöhyke, esim. Eurooppa ja valitse soveltuvat maat
- Klikkaa luotua vyöhykettä ja klikkaa
Lisää toimitustapa - Valitse toimitustavan tyyppi (usein
GLS noutopistehaulla,Kiinteä toimituskulutaiWeight Zone) - Vaihda toimitustavan nimi (esim. EuroBusinessParcel), syötä hinta ja klikkaa
Tallenna - Toista kaikille tarvittaville toimitustavoille (esim. EuroBusinessParcel, GlobalBusinessParcel)
Kun WooCommercen toimitustavat on luotu, voidaan ne linkittää GLS:n toimitustapoihin / palveluihin. Näin oikeaa toimitustapaa ei tarvitse valita aina, kun pakettikortin tekee, vaan se tulee automaattisesti valituksi. Linkitys tapahtuu WooCommerce > Asetukset > GLS > Toimitustavat. Jokaiselle WooCommercen toimitustavalle valitaan, mitä GLS:n palvelua se vastaa.
4. Tullaustiedot automaattisesti
EU:n ulkopuolelle lähetykseen tarvitaan tullaustiedot lähetyksen sisällöstä. WooCommerce GLS tarjoaa mahdollisuuden toimittaa tiedot GLS:lle automaattisesti, kun tarvittavat tiedot syötetään tuotteille.
4.1 Tullaustietojen aktivointi
Tullaustiedot aktivoidaan asetuksista WooCommerce > Asetukset > GLS > Tullaus. Kun tullaustoiminto on aktivoitu, tuotteille voidaan syöttää tullaustiedot.
4.2 Tullaustiedot tuotteille
Jokaiselle tuotteelle on syötettävä tariffikoodi, englanninkielinen kuvaus tullille sekä alkuperämaa. Lisäksi joillekin tuotteille tarvitaan lisäpaljous ja lisäpaljouden yksikkö. Mikäli lisäpaljous on tarvittava tieto, lisäosa näyttää virheilmoituksen sen puuttuessa. Kentät löytyvät Toimitus-välilehdeltä tuotteen muokkaussivulla. Huom! Jos kenttiä ei löydy, niin varmista että asetuksista on aktivoitu tullaustoiminto (kts. kohta 4.1).
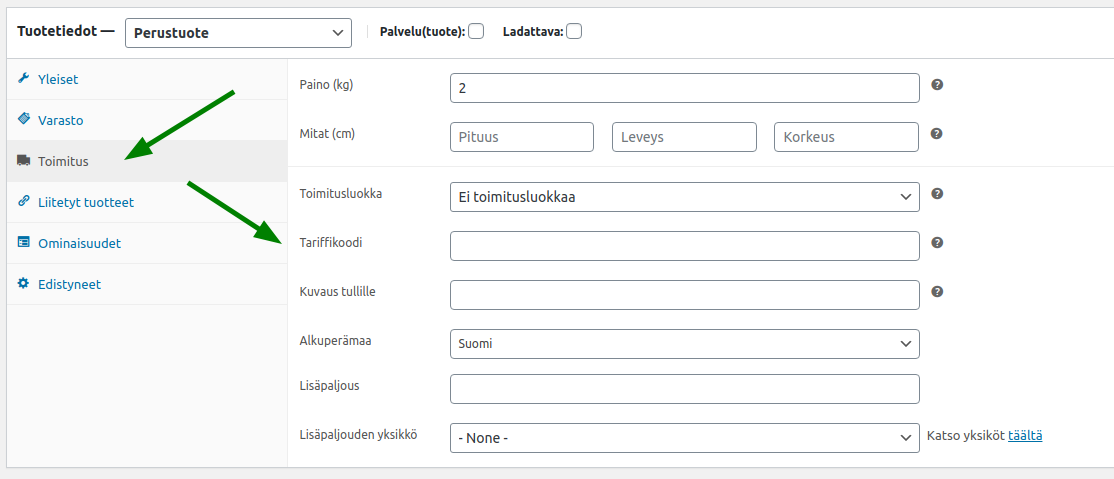
Tullaustiedot toimitetaan automaattisesti EU:n ulkopuolisiin lähetyksiin, kun tullaustoiminto on aktivoitu ja tullaustiedot syötetty tuotteille.
5. Pakettikorttien tekeminen
Pakettikorttien tekeminen onnistuu WooCommercen tilausten ylläpidosta.
- Mene
WooCommerce > Tilauksetja klikkaa tilausta - Syötä oikealla sijaitsevaan GLS-lomakkeeseen paketin paino, mitat ja muut tiedot. Klikkaa
Luo pakettikortti - Järjestelmä luo GLS:n järjestelmään lähetyksen ja lataa pakettikortin. Linkki pakettikorttiin ja lähetysseurantaan löytyy GLS-lomakkeen yläpuolelta.
- Jos haluat luoda uuden lähetyksen niin täytä lomake uudestaan. Vanhat lähetykset löytyvät tilauksen kommenteista.
5.1 Pakettikorttien massatulostus
Pakettikortit on myös mahdollista tehdä useille tilauksille kerralla.
- Mene WooCommercen tilausnäkymään
- Valitse tilaukset, joille pakettikortit halutaan tehdä
- Valitse
MassatoiminnotkohdastaLuo GLS pakettikortit - Syötä paino ja muut tarvittavat tiedot tilauksille.
- Klikkaa
Luo pakettikortit - Lähetykset luodaan ja pakettikortit tulostetaan yhdessä