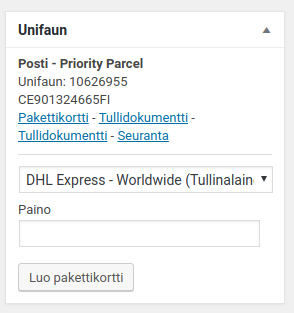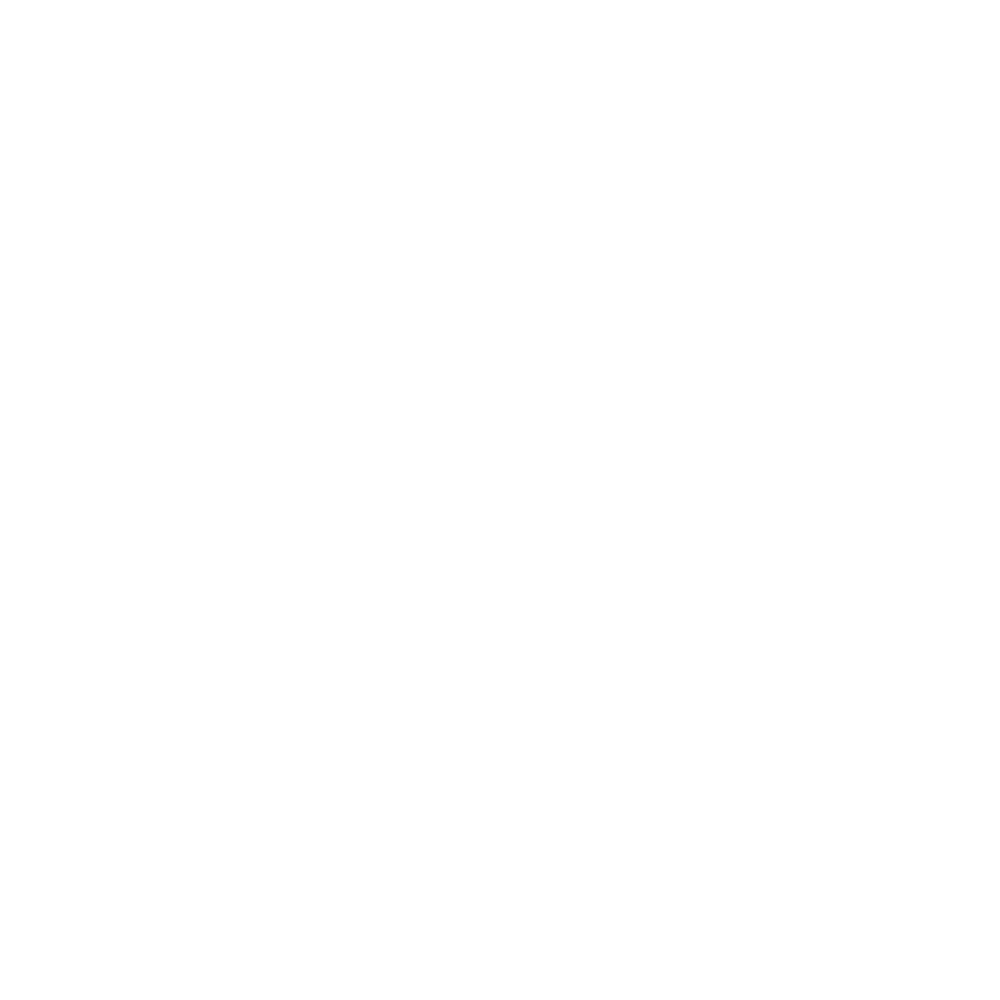1. Asentaminen
Lisäosan asentaminen vastaa normaalin WordPressin lisäosan asentamista.
- Lataa tilausvahvistuksen latauslinkistä lisäosa zip-paketissa (
wc-unifaun.zip). - Mene
WordPressin ylläpito > Lisäosat > Lisää uusi > Lataa lisäosaja lataa lisäosan zip-paketti - Klikkaa
Ota käyttöön. Lisäosa on nyt päällä, mutta sen asetukset on vielä syötettävä. - Mene
WooCommerce > Asetukset > nShift. Syötä seuraavat tiedot:- Tila – Tuotantoympäristö vai testiympäristö
- Yhdistetty API-avain – nShiftiltä saatu yhdistetty API-avain
- Lähettäjän yhteystiedot
- Lisäksi on syötettävä jokaiselle käytettävälle kuljetusliikkeelle kuljetusliikekohtaiset asetukset. Valitse nShift-asetuksista välilehdistä kuljetusliike (esim. Posti tai Matkahuolto) ja syötä vähintään asiakasnumero. Osalle kuljetusliikkeistä on saatavilla myös muita asetuksia.
Lisäosa on nyt otettu käyttöön ja kauppias voi luoda tilauksille lähetyksiä ja niihin pakettikortteja
HUOM! API-tunnuksia tehdessä nShiftin järjestelmässä on syötettävä Developer ID. Se on 0050000035.
2. Toimitustapojen määrittäminen
Lisäosa itsessään ei määrittele toimitustapoja, vaan siihen käytetään WooCommercen toimitusvyöhykkeitä ja niiden toimitustapoja. Näin lisäosa ei pakota tietyntyyppisiä toimitustapoja, vaan kauppias voi määritellä ne joustavasti haluamallaan tavalla.
Noutopistettä käyttäville toimitustavoille (esim. Postipaketti) suosittelemme Noutopistehaku-lisäosaa, joka lisää toimitusvyöhykkeisiin tuen noutopistehaulle. Noutopistehaku on ilmainen nShiftin kanssa ja se löytyy tarvittaessa nShift-lisäosan tilausvahvistuksesta.
Mikäli toimituksen hinta halutaan muuttumaan painon mukaan, sopii siihen ilmainen Weight zone shipping -lisäosa.
Toimitustavat määritellään WooCommerce > Asetukset > Toimitus.
- Luo toimitusvyöhyke, esim. Suomi
- Klikkaa luotua vyöhykettä ja klikkaa
Lisää toimitustapa - Valitse toimitustavan tyyppi (usein ”Kiinteä toimituskulu” tai ”Postin toimitustapa noutopisterekisterillä”)
- Vaihda toimitustavan nimi (esim. ”Nouto Postista”), syötä hinta ja klikkaa
Tallenna - Toista kaikille tarvittaville toimitustavoille (esim. Postipaketti, kotiinkuljetus jne.)
Kun WooCommercen toimitustavat on luotu, voidaan ne linkittää nShiftin toimitustapoihin / palveluihin. Näin oikeaa toimitustapaa ei tarvitse valita aina, kun pakettikortin tekee, vaan se tulee automaattisesti valituksi. Linkitys tapahtuu WooCommerce > Asetukset > nShift > Toimitustavat. Jokaiselle WooCommercen toimitustavalle valitaan, mitä nShiftin palvelua se vastaa (esim. Nouto Postista -> Postipaketti tai Kotiinkuljetus -> Kotipaketti).
3. Pakettikorttien tekeminen
Pakettikorttien tekeminen tapahtuu WooCommercen tilausnäkymässä.
- Mene
WooCommerce > Tilauksetja klikkaa tilausta. - Oikealla sijaitsee nShift-boksi, josta valitaan oikea toimitustapa ja syötetään mahdolliset muut tiedot (paino, lisäpalvelut yms.)
- Klikkaa
Luo pakettikortti - Järjestelmä luo nShiftin järjestelmään lähetyksen. Linkki pakettikorttiin sekä lähetysseurantaan löytyvät nShift-boksista sekä tilauksen kommenteista.
3.1 Pakettikorttien massatulostus
Pakettikortit on myös mahdollista luoda ja tulostaa massana eli useita tilauksia kerrallaan.
- Mene
WordPressin ylläpito > WooCommerce > Tilaukset - Valitse tilauslistasta haluamasi tilaukset
- Valitse massatoiminnoista
Luo nShiftin pakettikortitja klikkaaHyväksy - Tarkista tilausten tiedot ja klikkaa
Luo nShiftin pakettikortit - Järjestelmä luo pakettikortit. Listassa näkyy vihreällä onnistuneet ja punaisella epäonnistuneet. Voit tulostaa kaikki onnistuneet kerralla ja yrittää epäonnistuneita uudelleen.
Huom! Massatulostus on tällä hetkellä ainoastaan mahdollista toimitustavoille, jotka eivät vaadi erityistietoja (esim. kollilajia tai tarkkoja mittoja). Lisäosa antaa virheilmoituksen, mikäli tälläiselle toimitustavalla yritetään tehdä pakettikorttia massaluonnin kautta.
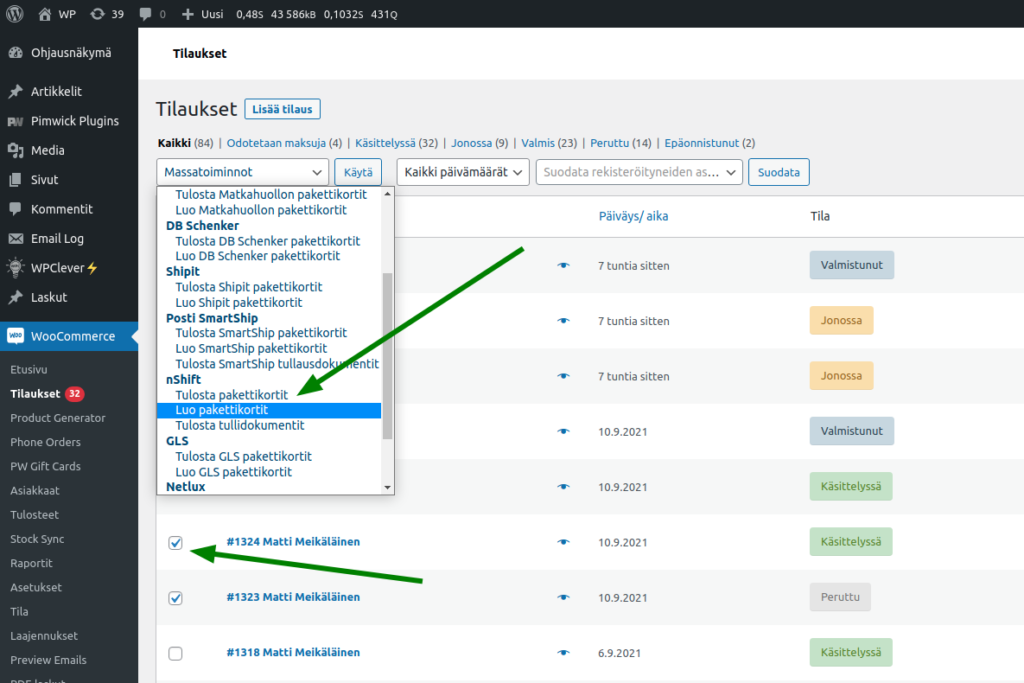
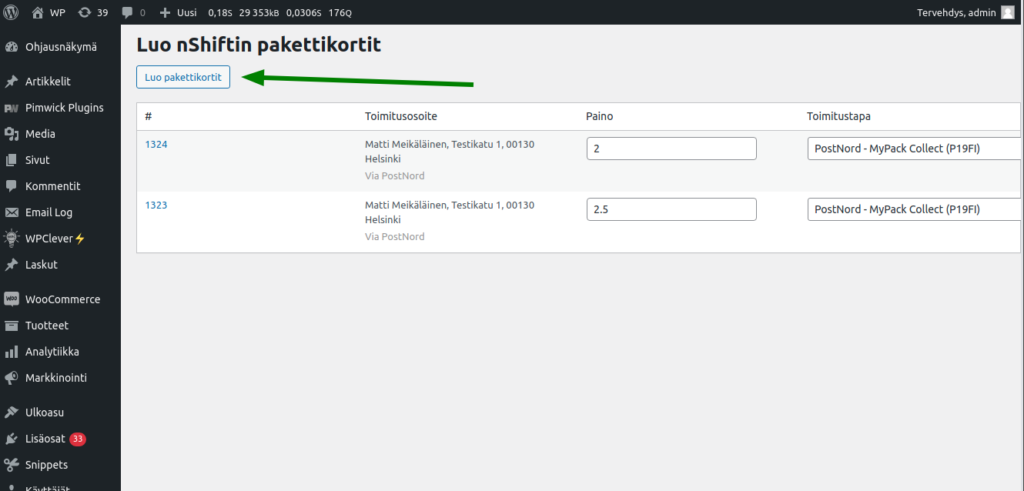
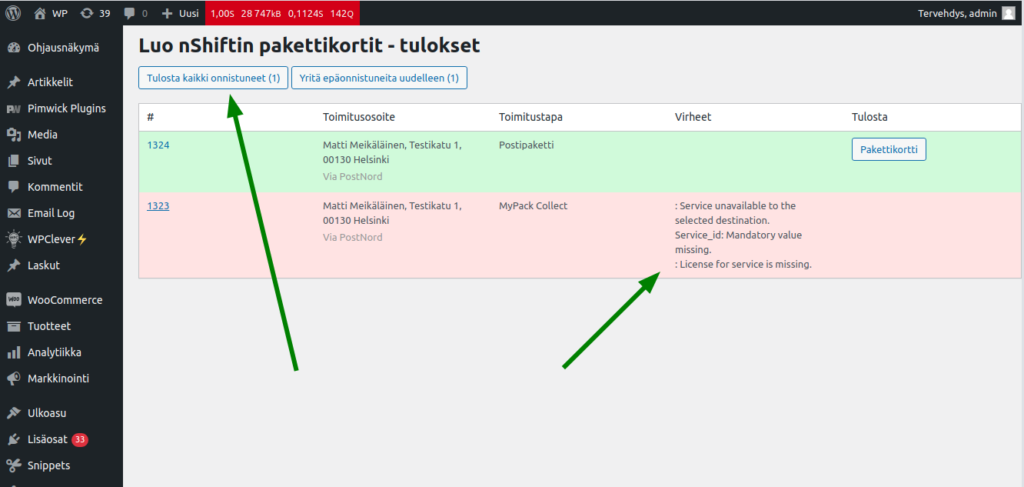
4. Tullausdokumentit automaattisesti
EU:n ulkopuolelle lähettäessä on lähetykseen yleensä liitettävä mukaan dokumentteja tullia varten. Niitä ovat esimerkiksi CN23-tulliluettelo ja kauppalasku. WooCommerce nShift tarjoaa mahdollisuuden luoda dokumentit automaattisesti nShiftin kautta, mutta se vaatii ensin tullaustietojen syöttämisen tuotteille.
4.1 Dokumenttien aktivointi
Tullausdokumentit aktivoidaan asetuksista WooCommerce > Asetukset > nShift > Tullaus. Asetuksista on valittava tullausdokumenttien hakeminen sekä valittava, mitkä dokumentit tehdään.
Esimerkki
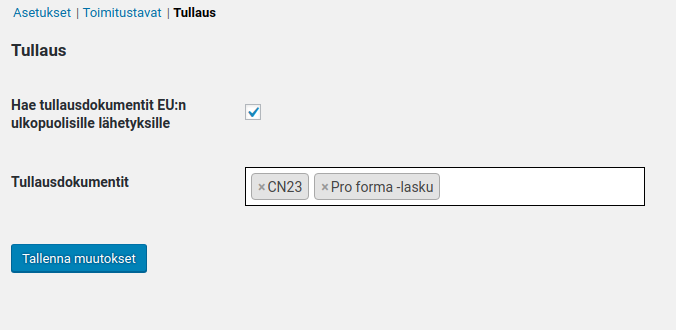
4.2 Tullaustietojen syöttäminen
Jokaiselle tuotteelle on syötettävä tariffikoodi, englanninkielinen kuvaus tullille sekä alkuperämaa. Kentät löytyvät Toimitus-välilehdeltä tuotteen muokkaussivulla. Huom! Jos kenttiä ei löydy, niin varmista että asetuksista on aktivoitu tullaustoiminto (kts. kohta 4.1).
Esimerkki
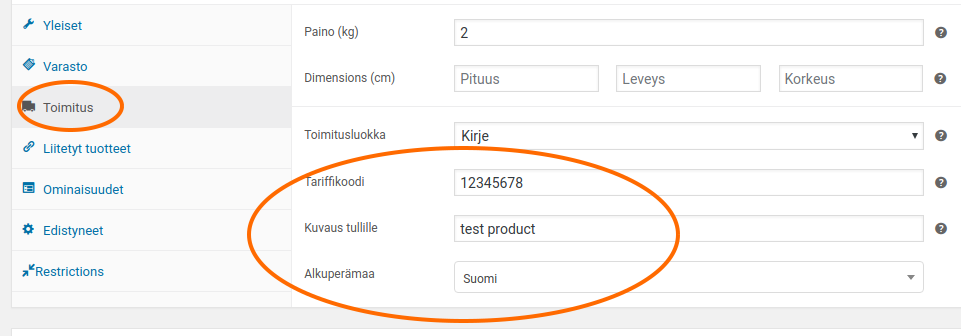
Tullausdokumentit tulostetaan automaattisesti EU:n ulkopuolelle suuntautuviin lähetyksiin ja ne voi tulostaa suoraan WooCommercen ylläpidosta.